Feltelepítettem VirtualBox-ba és ha már én látom, gondoltam megmutatom hogyan is megy ez. Nem sokban üt el az Ubuntu telepítésétől, főként mivel azon alapul. Kétszer kellett nekifognom, mert kevés RAM-ot tudok csak a virtuális gépnek adni. Először a kérdéssor 3. pontjánál eltűntek a keretek, a billentyűzet és az ikonok. Újra kellett kezdeni, ami nem túl örömteli, hisz hihetetlenül sokáig tartott idáig eljutni. Nekifogtam hát megint, most már csak az ikonok tűntek el az asztalról, de ezek nem is fontosak ehez a folyamathoz. A képeken végig ott lesz a VirtualBox_OSE felső eszköztára és alsó jelzőikonjai, kérlek, nézzétek euzt el nekem! Nem volt túl sok kedven mind a huszon egynehány képet megvagdosni a GIMP-el :). A bios bootolási sorrendjének átállításában nem tudok segítséget nyújtani, mert minden alaplapé más... (A képek megnőnek, ha rájuk kattintasz!)
Ez az első kép, amit látni fogunk. 10 másodperctől számol vissza a rendszer, ha nem nyomunk semmit, akkor automatikusan elindul a Helena live CD üzemmódban. Ha viszont nyomunk valamit, akkor a következő választómenühöz jutunk:
Itt már több választási lehetőségünk is lesz, de nyelvválasztóvalnem fogunk találkzni. Van egy olyan menüpont, hogy Linux Mint (OEM Installation Mode). Ésszerű lenne ezt választani, de mivel nem tudom mit takar az OEM mozaikszó és nem is kerestem rá, ezért folytatom a live CD-s betöltést és így telepítem a rendszert.
Ez a pulzáló jel, ami megjelenik, amíg a rendszer be nem tölt a lemezről. Nekem volt szerencsém 10 percig bámulni, amit nem különösebben bánok, mert tetszik :).
Ez egy másik betöltőkép, mivel CD-ről bootolunk, ezért nem kell felhasználónevet és jelszót megadni. Ez a betöltés azok előtt van alapból.
Itt az asztal. Három ikon, minket jelenleg csak az "Install Linux Mint 8" érdekel. Duplakattintás rá és kezdődjön is a folyamat!
Itt a nyelvválasztó! Figyeljünk oda, mert alapból angollal próbálkozik! Válasszuk ki a magyar nyelvet, ez után már így folytatódik a telepítés és ez lesz a rendszer nyelve, ha végeztünk.
Határozzuk meg a térképen a tartózkodási helyünk, ha magyar nyelven telepítünk, akkor ez alapból Magyarország lesz. Egy két dolog miatt fontos. Először, mert az időt ehez fogja a számítógép igazítani. Másodszor, mert a legközelebb lévő szerverről fogja letölteni a frisítéseket, esetünkven a magyar szerverről.
Váasszuk ki a billentyűzetünket. Alapból fel fogja kínálni hogy magyar, de megéri lent a kis sávban letesztelni, hogy a "z" és az "y" betűk, no meg az ékezetes betűk ott vannak-e, ahol kéne, vagy sem. Ha nem, akkor válasszuk az "Egyéni használata" pontot, majd a jobb oldali kiosztások közül keressük meg, hogy melyik a nekünk való. Itt is megéri letesztelni a szövegdobozban, hogy mi a helyzet.
A partícionálás következik. Most a teljesség igénye nélkül a teljes lemez felhasználását választottam, hiszen úgy is törlésre kerül a virtuális merevlemez. Ha nem nagyon értünk hozzá, akkor tegyük ezt. Ha nem értünk hozzá, de csak szeretnénk különszedni a partíciókat, nehogy baj legyen, akkor itt egy LINK egy előző leírásomhoz, ahol Ubuntut telepítettem. Itt ki van bővebben fejtve, hogy szerintem hogyan érdemes ezt megcsinálni. (Annyival azért kibővítem, hogy 2Gb RAM fölött már szerintem fölösleges a SWAP ot a RAM duplájának tenni.)
Itt kell megadni a nevünk, ami majd a "digitális névjegykáryákhoz" kell. A felhasználónevet, amelyet szeretnénk használni és a jelszót, továbbá a számítógép nevét.
Ez pedig egy adat összegző, ahol még átnézhetjük, hogy mindent rendben csináltunk-e, és haladóként még beállíthatunk ezt-azt.
Ez pedig már maga a telepítő folyamat. Egy prezentáció megy alattam, amiből néhány dolgot megtudhatunk a Linux Mint-ről, a várható programokról.
Ha a sáv végig ért, akkor felugrik ez az ablak. Hogy a rendszert immár a merevlemezről tudjuk használni, újra kell indítani a gépet. Ha rányomunk az Újraindítás most gombra, akkor még jön egy fekete képernyő, amiről nem csináltam képet, egyszerűen nem láttam értelmét. Valószínűleg ekkor kellene a lemezt kiadnia a számítógépnek, de én lemezképből telepítettem... Vegyük ki a lemezt, zárjuk be a meghajtót, majd nyomjunk enter-t! Valószínűleg vissza kell majd állítani a bios-t, hogy merevlemezről bootoljon a gép.
Ismét a Linux Mint logojával kezdődik az indítás, de már nem pulzál, csak egyszer jelenik meg, majd halványul el.
A bejelentkező ablak előtt pedig ez a betöltő kép fogad minket. Lent kép pont köröz. Ez a bejelentkezés után is megjelenik, de ha lehet, akkor nem fogom már oda is beszúrni :).
A bjelenentkező ablak. A Mint színvilágában, egyszerűen, de szépen. Csak kattintsunk a nevünkre és...
... a megjelenő szövegdobozba gépeljük be jelszavuk. Ez után jön megint a betöltő kép, mely megelőzte ezt a folyamatot.
Egy ablak fogad majd a rendszer betöltésekor, ahol megköszönik, hogy a Linux Mint-et választottad és dokumentációkat kínálnak. Ha gondoljuk, akkor segíthetünk is nekik, már egy észrevétel, vagy egyéni vélemény (építő jellegű) is sokat segíthet a következő kiadáson. Így hozzá tudják igazítani a rendszer afelhasználók vágyaihoz :).
Ez pedig már az indítómenü, ami ellentétben az Ubuntuval, lent helyezkedik el. A menü felépítése szerintem roppant ésszerű, persze Ubuntu alatt is. Válogathatunk a kedvencek között, vagy választhatjuk az összes program mutatása pontot is.
Ha a mind mutatása pontot választjuk, akkor funkciók szerint válogathatunk a programok közül, vagy akár az összes alkalmazás közül egy felsorolásból.
Ez pedig a saját mappa, a Mint ikonaival, külsejével, ami könnyegén személyre szabható. Ennyi volt. A rendszer feltelepült, használjátok egészséggel!

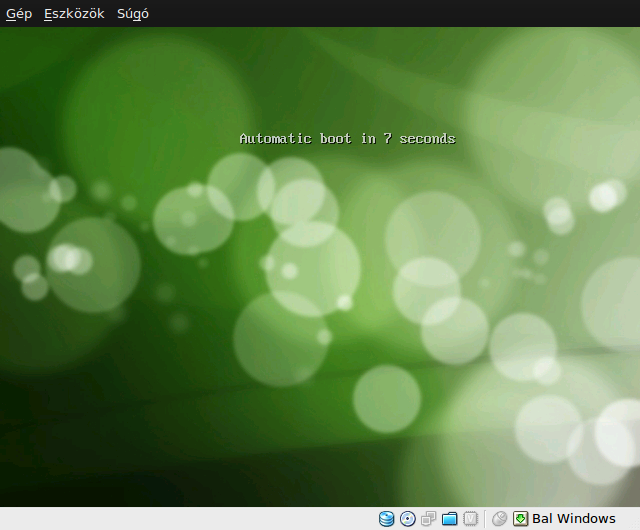
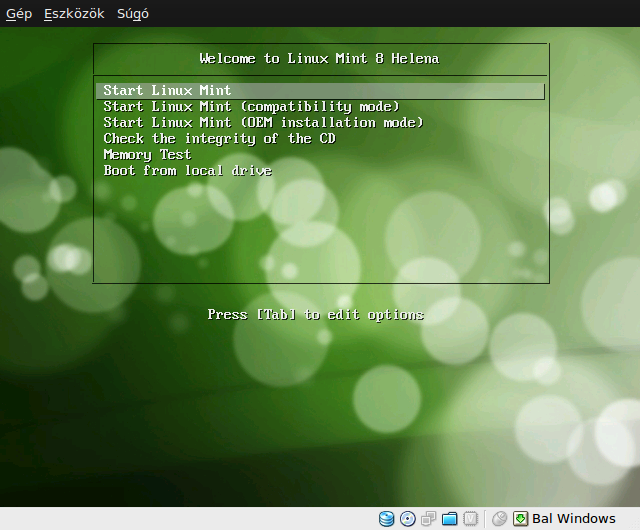
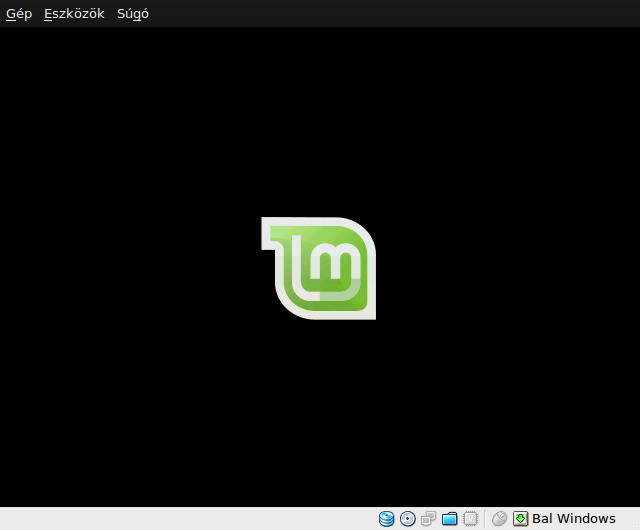
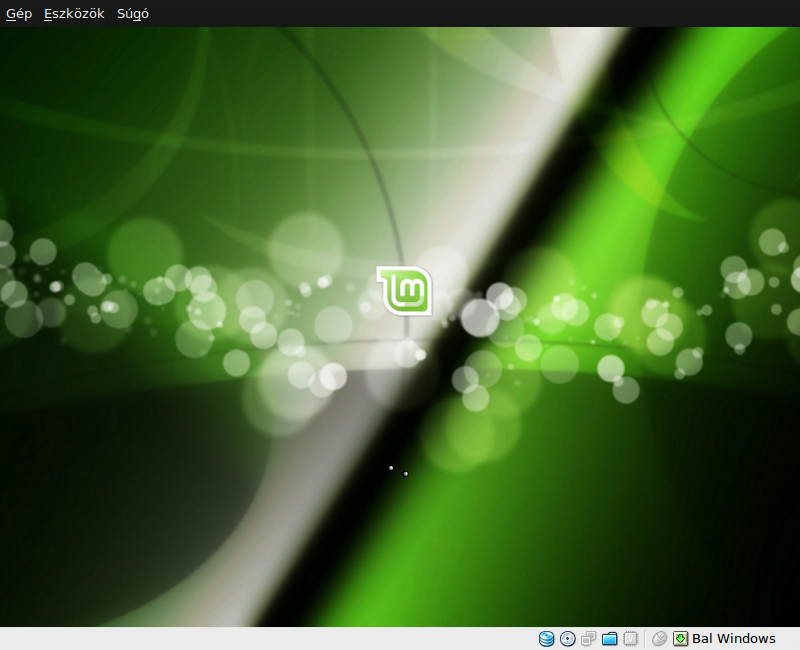
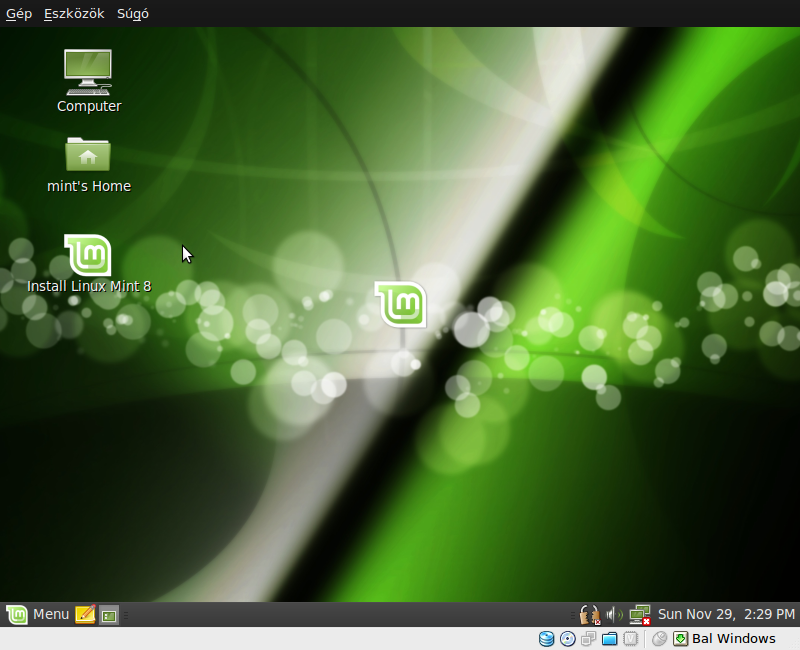
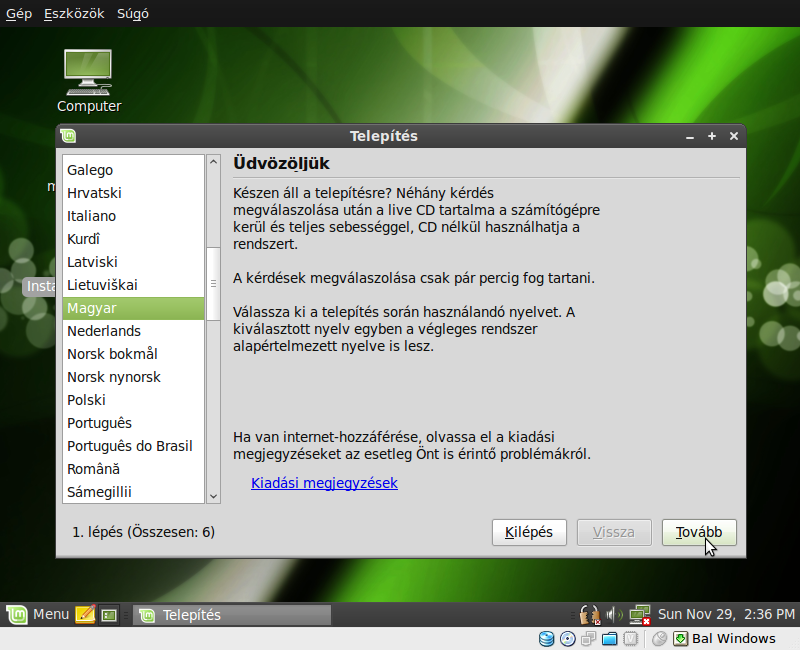
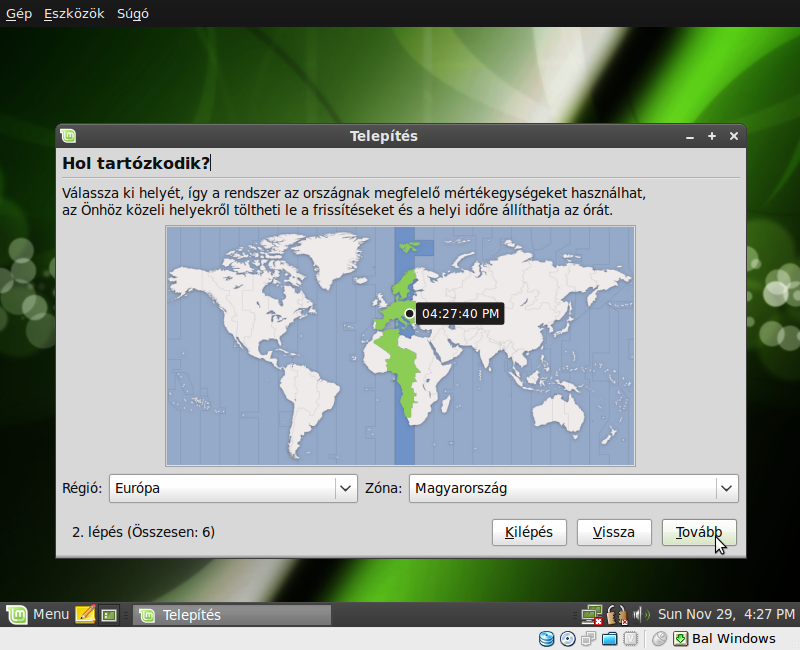
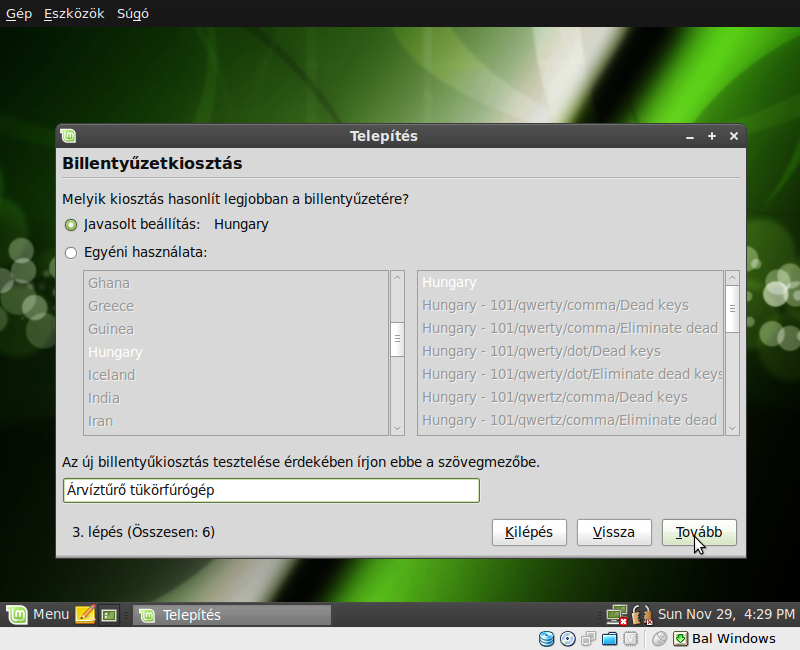
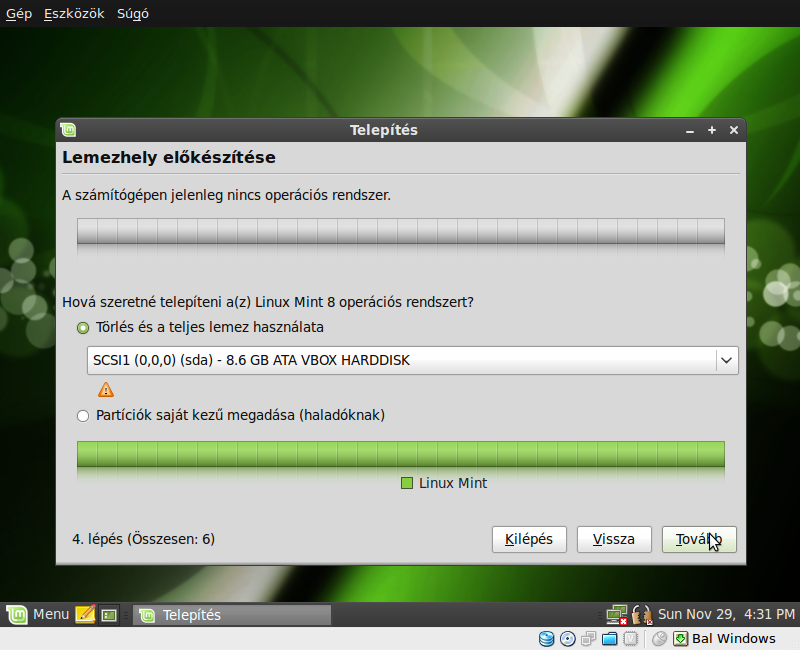
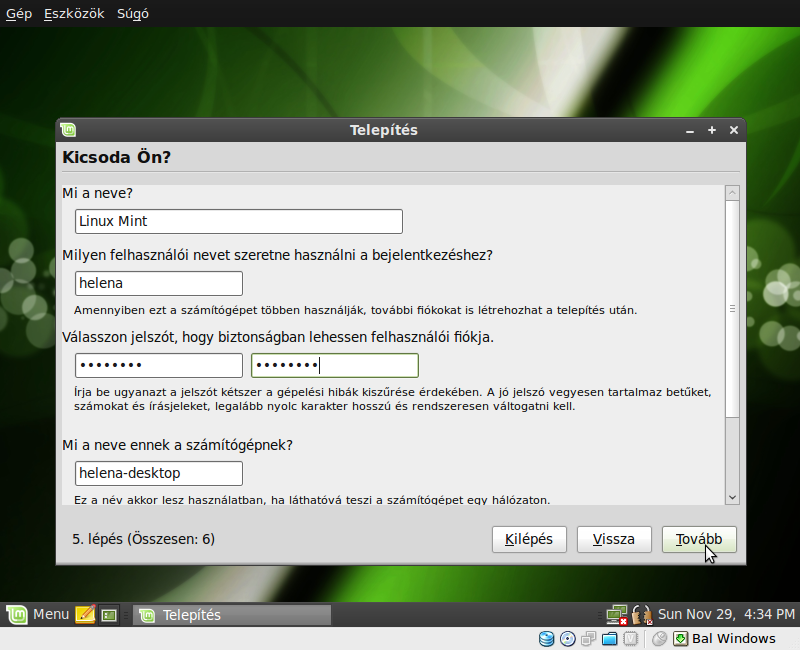
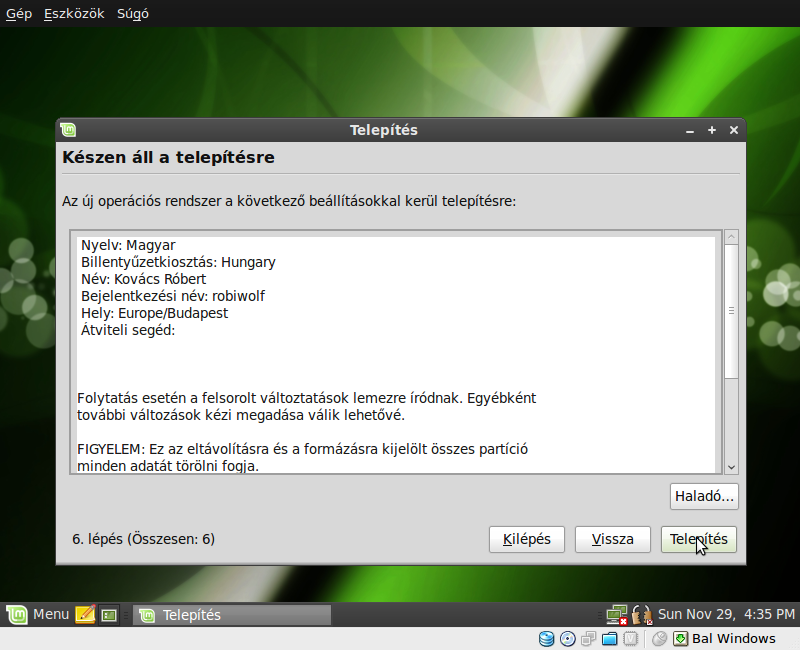
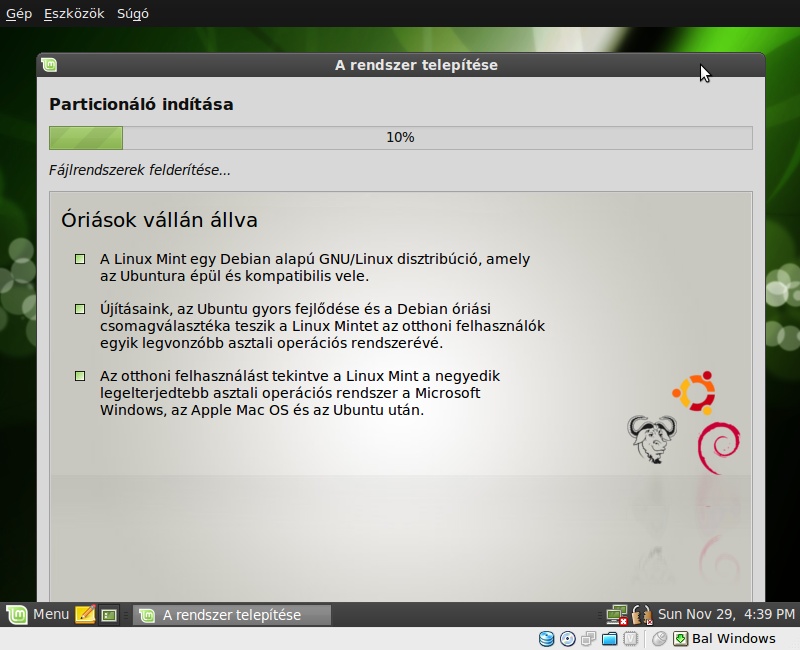
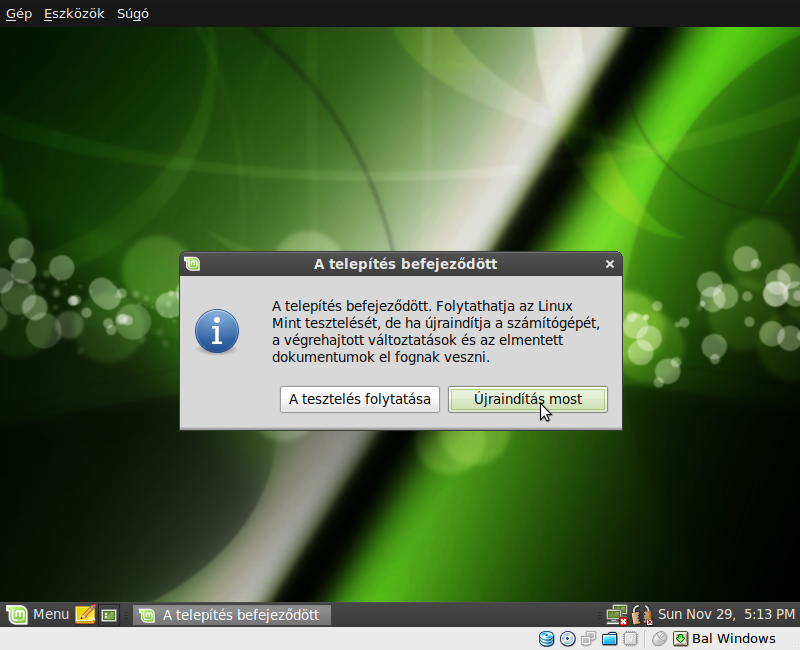
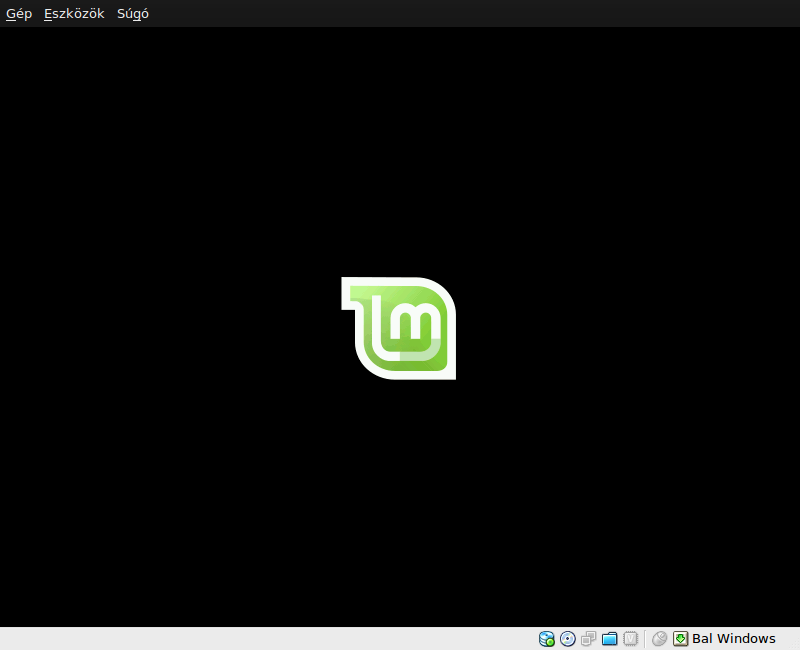
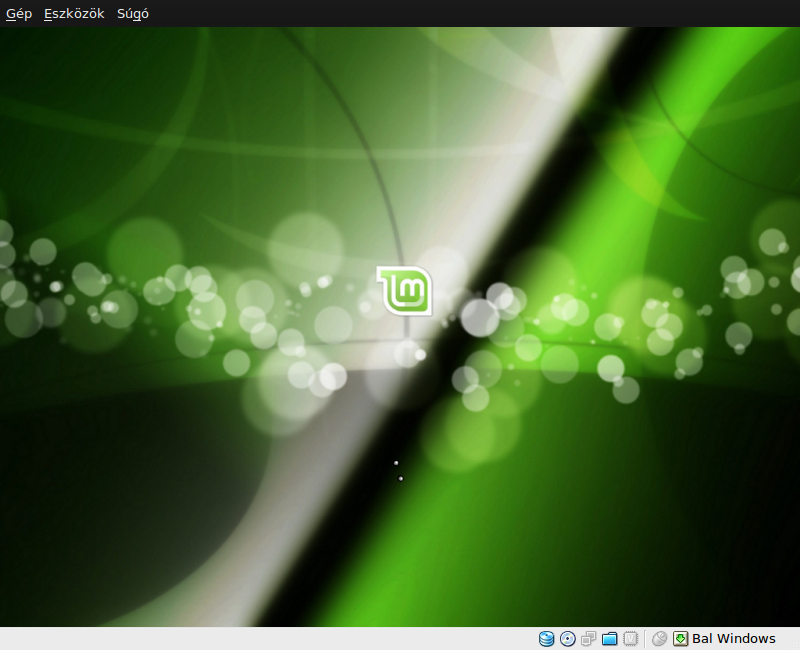
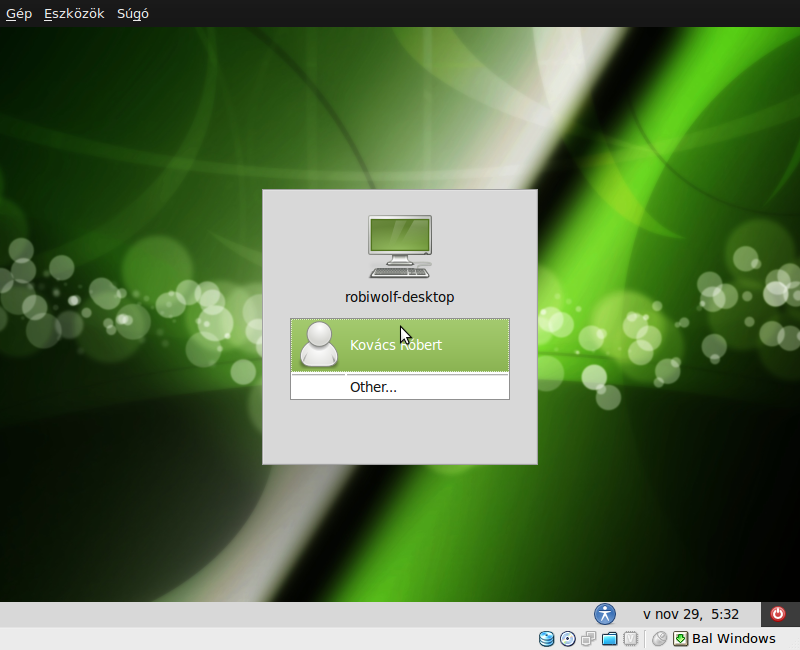
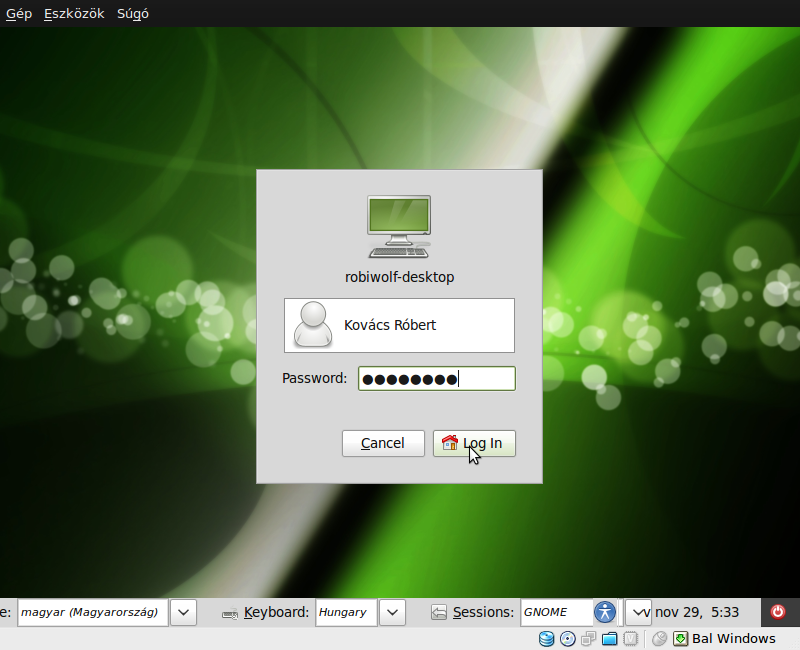
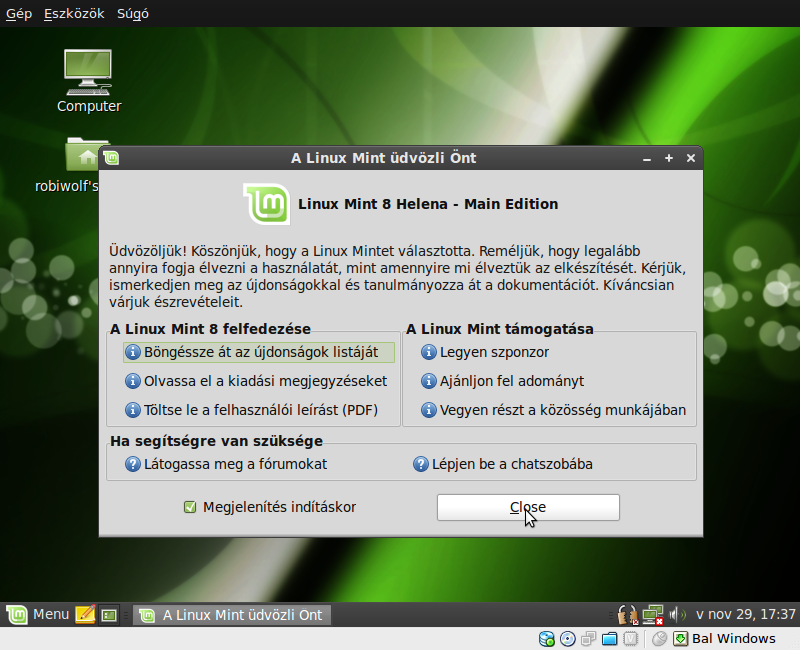
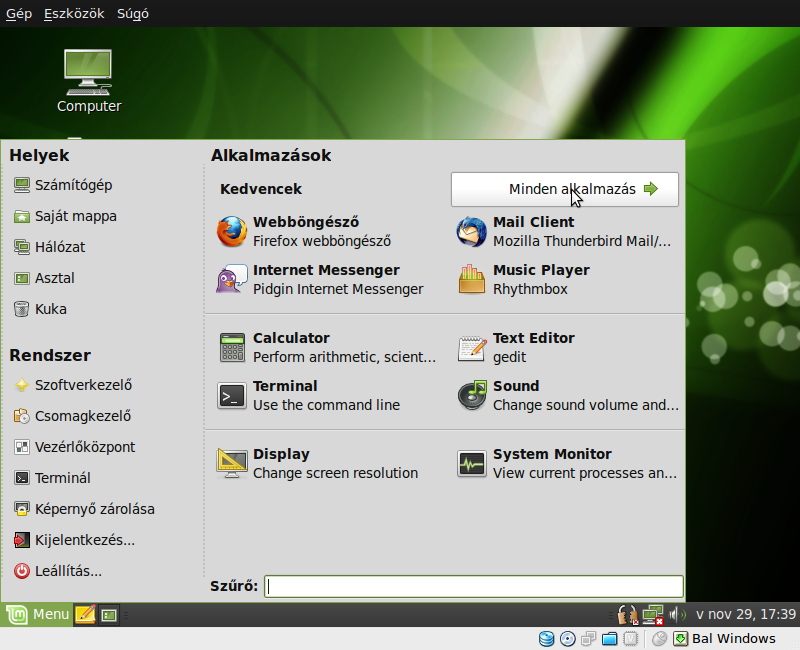
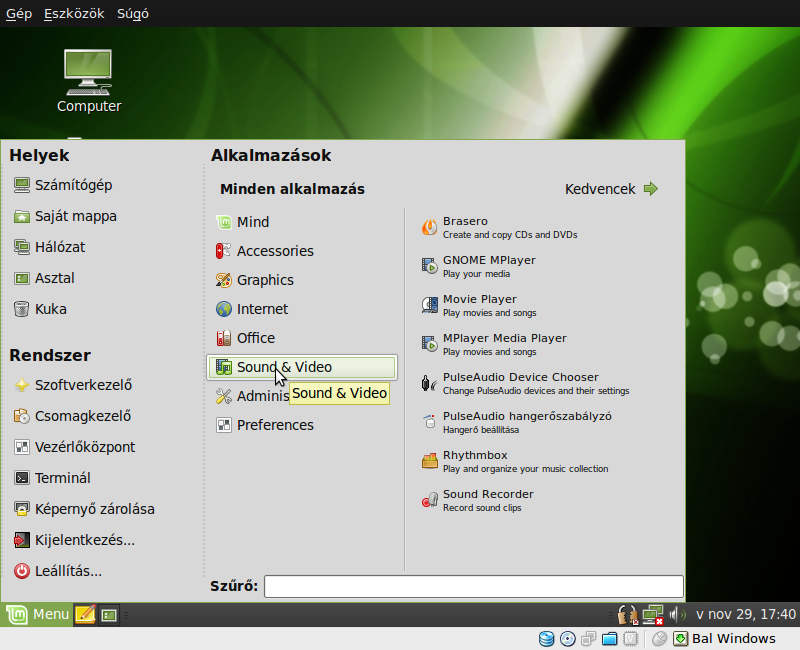
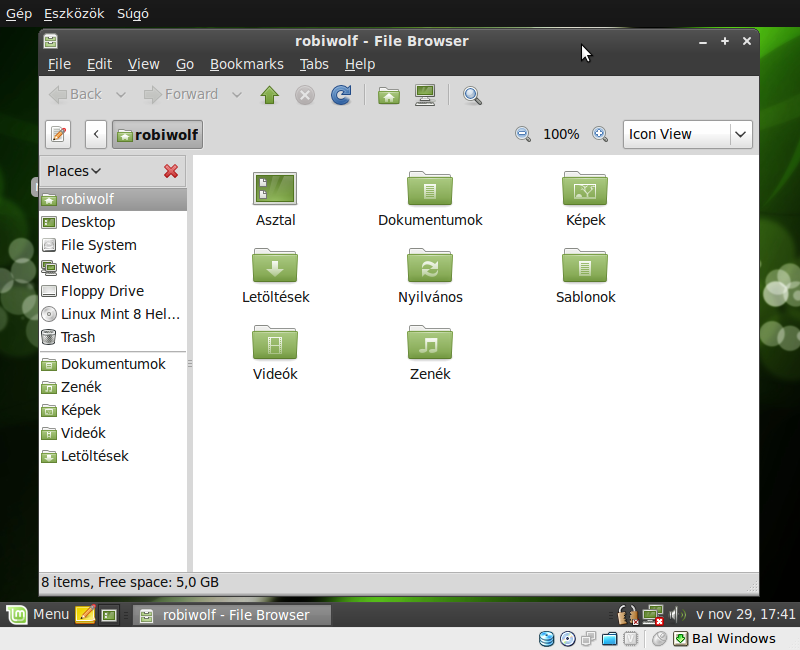
Ajánlott bejegyzések:
A bejegyzés trackback címe:
Kommentek:
A hozzászólások a vonatkozó jogszabályok értelmében felhasználói tartalomnak minősülnek, értük a szolgáltatás technikai üzemeltetője semmilyen felelősséget nem vállal, azokat nem ellenőrzi. Kifogás esetén forduljon a blog szerkesztőjéhez. Részletek a Felhasználási feltételekben és az adatvédelmi tájékoztatóban.