Elnézést kérek azoktól akinek lassabb a nete, elég sok kép van beszúrva, de megéri megvárni őket! Le vannak kicsinyítve, ha jobban meg akartok nézni egyet-egyet, akkor jobb egérgombbal kattintva kép megjelenítése menüpont! A VirtualBox alsó és felső sávja ott lesz minden képen...
Megígértem, megcsináltam. Kimondom, több mint két órát vett el az életemből, de ez csak a körülmények miatt történt így. Hogy mik ezek, azt lentebb meglátjátok... Először is, nem csak egy lehetőség van a telepítés elindításához és az elején sok dolgot kell mérlegelni, megtudni. Első lehetőség, Windows operációs rendszer alatt berakjuk az ubuntu telepítő lemezt és a felugró ablakbó liválasztjuk hogy telepítés. Ezt nem tudom bemutatni, hiszen nincs Windows a gépemen. Ez máris egy mérlegelési pont. Ha belekezdünk most, akkor elvesznek az adataink, szóval ezt ésszerű még előtte lemezekre írni, ami nem kell, az meg hagy vesszen. Következő dolog, amin el kell gondolkodni: csak Ubuntu vagy dual boot? Dual boot azt jelenti, hogy két operációs rendszer van a gépen és éppen azt használjuk, amelyik nekünk kell. Átszokáshoz én ezt tudom ajánlani, még ha gond is van valamivel, akkoris Win alól utánna lehet érdeklődni. Ha dual boot, akkor is törlődik minden adat, csak mindkét rendszer újratelepítése megy vébe. Itt is döntések, döntések... Mekkora legyen a hely az egyik, mekkora a másik oprendszernek? Ha ez megvan, akkor telepítés közben ezt majd meg is adjuk, addig ráér. Első telepítési lehetőség megvolt. Egy másik az a lehetőség, hogy CD-ről bootolunk. Ehez nem árt ismerni a BIOS-t, itt kell átállítani, hogy a számítógép melyik meghajtóról tölti be a munkarendszert. Megadjuk hogy CD, most ennél több segítséget ezzel kapcsolatban nem tudok nyújtani, mivel a BIOS minden alaplaphoz más... Betesszük a lemezünk és újraindítjuk a gépet. Elkezd serénykedni a masina megint, bejön egy választófelület (telepítés leírásná lesz kép majd ahol ezt látjuk). Magyar nyelvet kiválasztjuk, majd rendszer kipróbálása menü. Ez azt jelenti hogy az Ubuntu elindul úgy, hogy nem töröl semmit, így kipróbálhatjuk és más előnyös dolgok is történhetnek velünk a következőkben. Így nem kell nagy tempót várni a rendszetől, egy CD lemezen van, ez egy lasabb dolog, mintha fel lenne telepítve. Elindul, majd lesz egy vagy két ikon az asztalon. Emlékeim szerint az egyik az USB telepítőlemez készítése, ezzel CD helyett USB eszközökrül is telepíthetünk, ha a rendszer trakta az ehez kellő dolgokat. A másik pedig a rendszer telepítése. Itt most megállunk. Mielőtt elkezdenénk, be lehet állítani za internetet és a lemezen lévő MSn és más kliensekkel vagy Mozzila Firefox vebböngészővel elüthetjük az időt. Ha megy a net, akkr esetleges hiba jelentkezésekor is tudunk segítséget kérni. Hasznos és jó dolog. Most indítjuk a telepítést a lentiek alapján és közben szörfölünk a neten. Ez a telepítési forma akát másfélszer is tivább tarthat, mint amit én mutatok, de közben használhatunk dolgokat... Most jövök én. Ugyan úgy CD-ről bootoltatjuk a gépet, csak most rögtön a rendszer tlepítése menüt választjuk. Mielőtt komolyabban elkezdenénk, el kell mondanom, hogy nem csak ezek a telepítési formák léteznek, de ezek a létező leg egyszerűbbek. A következő postok között megtalálható lesz a Minimal CD-vel való telepítés is, ami az interneten keresztül megy végbe. A tovább után a képek és a leírás többi része!
A telepítéshez virtuális gépet használtam és ezzel már is megcáfoltam az Ubuntu rendszerkövetelményét. Ehhez VirtualBox OSE-t használtam. Itt vannak az adatok az emulált rendszerről képben:
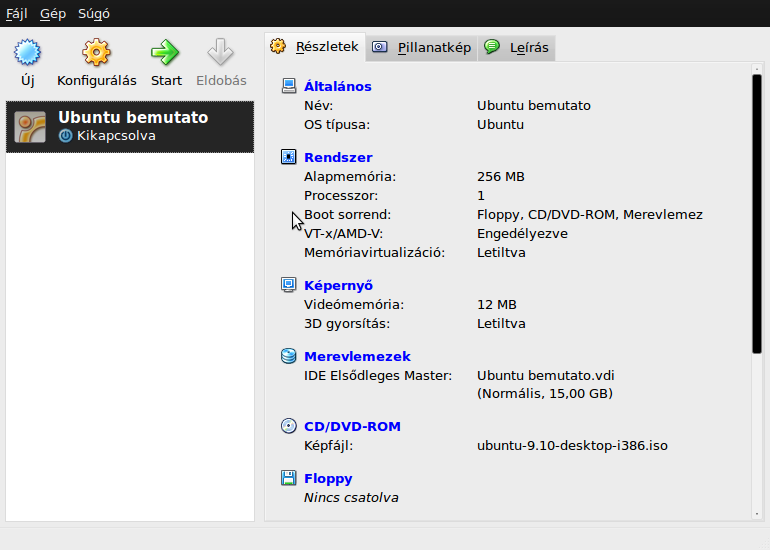
Lényegében megfeleztem ezzel a számítógépem. 512Mb ram, 2,8Ghz processzor és egy 128Mb-os ATI Radeon 9600. Ugye ez azt jelenti hogy nem is nagyon kellene menni dolgoknak, én még is internetről hallgattam a zenét végig. Persze amint már fentebb írtam, nem volt éppenséggel gyors a telepítés. El is kezdem végre, nem csak papolok...
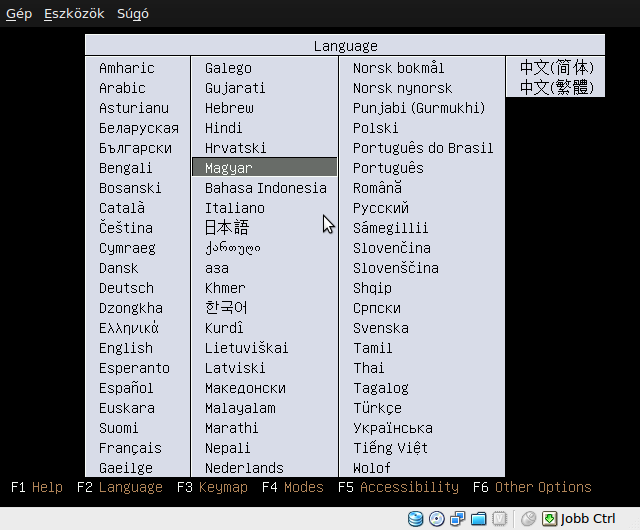
A CD-ről bootolást beállítottam a virtuális gépen, itt volt lehetőségem lemezképet használni. Először egy nyelvválasztó felület ugrik föl, ez látható. Itt választhatjuk meg, milyen nyelven folyjon a telepíés. Kiválasztottam a manyart.
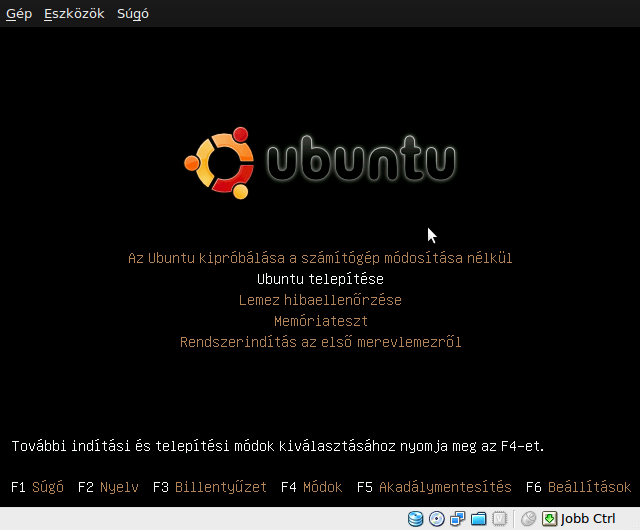 Kiválasztottam az inmár magyar nyelven megjelenő menük közül az "Ubuntu telepítése" pontot. Itt látható a "Az Ubuntu kipróbálása a számítógép módosítása nélkül" pont is, amiről a fentiekben írtam. Indul a telepítés...
Kiválasztottam az inmár magyar nyelven megjelenő menük közül az "Ubuntu telepítése" pontot. Itt látható a "Az Ubuntu kipróbálása a számítógép módosítása nélkül" pont is, amiről a fentiekben írtam. Indul a telepítés...
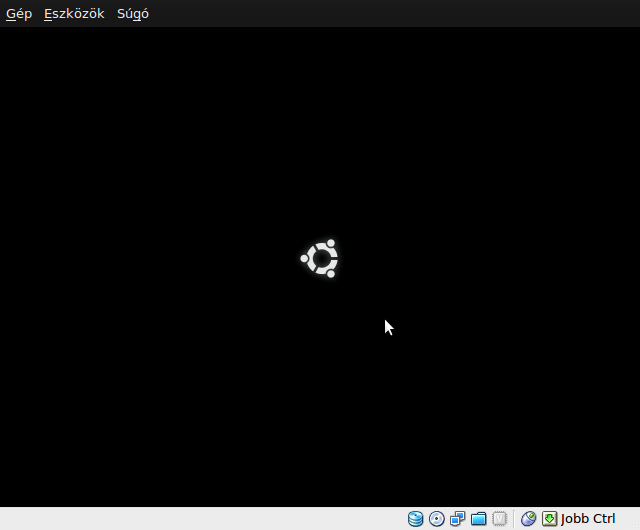
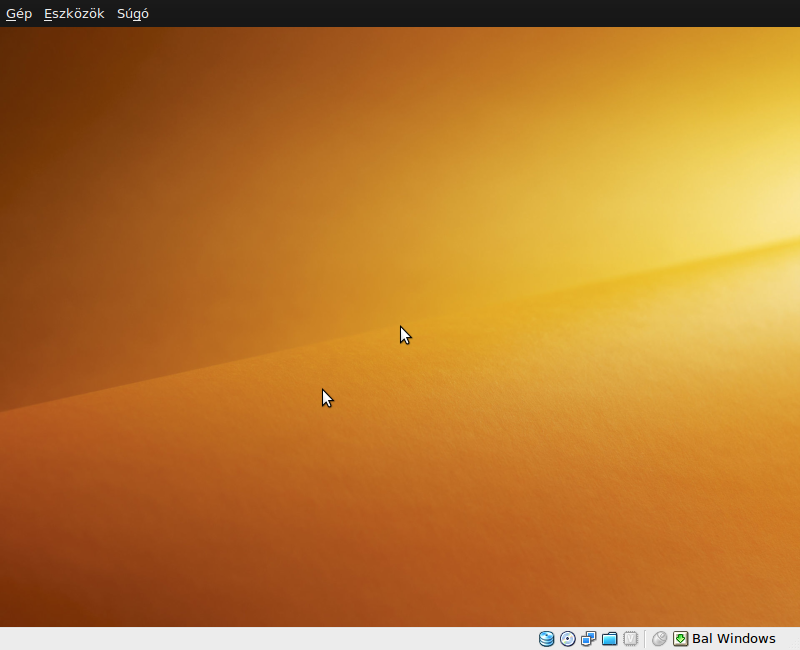
Az első kis kép egy animációként megjelenni, míg a rendszer be nem tölti a telepítés és a leendő operációs rendszer hátterét. Második kép.
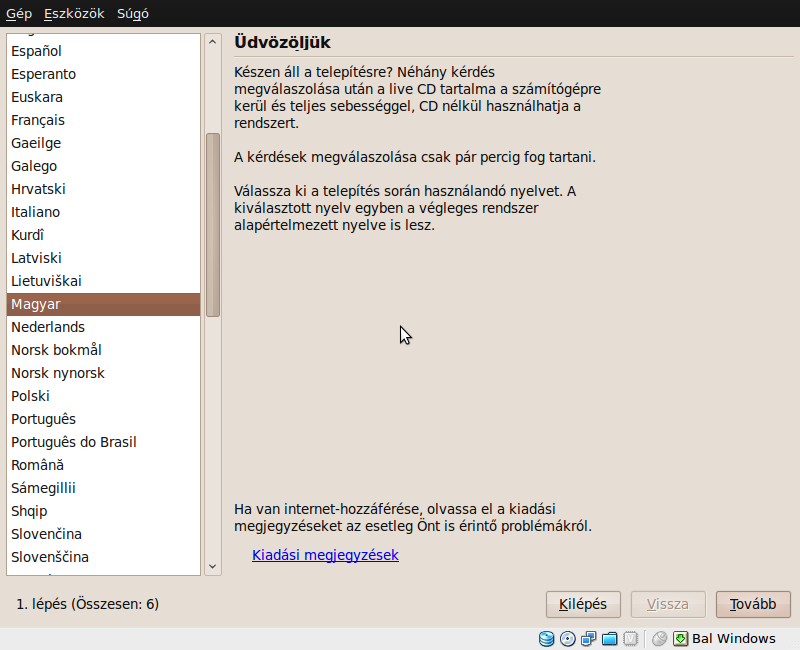
Ha a magyart választottuk a telepítés nyelveként, akkor itt is automatikusan kiválasztja a rendszer. Ha angolt vagy valami mást választottunk volna, akkor itt még javíthatjuk hibánk. Az itt kiválasztott nyelv vezet végig a telepítőn és ezt a nyelvet kapja a feltelepített rendszer alapértelmezettnek.

Itt az időzónát választhatjuk meg, már be is állítottam, Magyarország a tertózkodási hely.
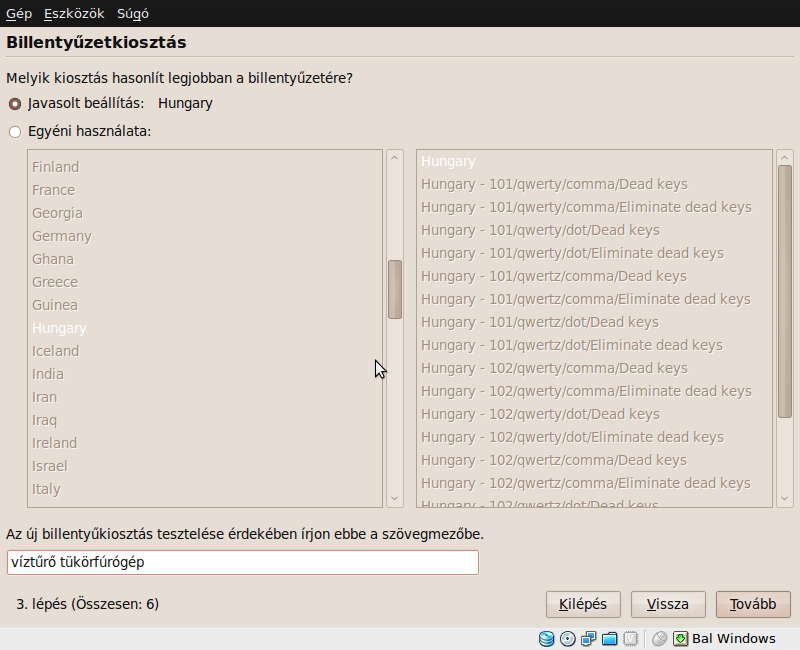
Következő lépés, a billentyűzet kiosztás. Ha nem tudjuk milyen billentyűzetünk van, hagyjuk alapértelmezetten. Van egy kis szövegdoboz is, ahol kipróbálhazjuk, hogy minden rendben van-e. Ha nincs, akkor sem kell pánikba esni, addig kell válogatni a felsorolásból, míg nem sikerül megtalálni a nekünk megfelelőt.
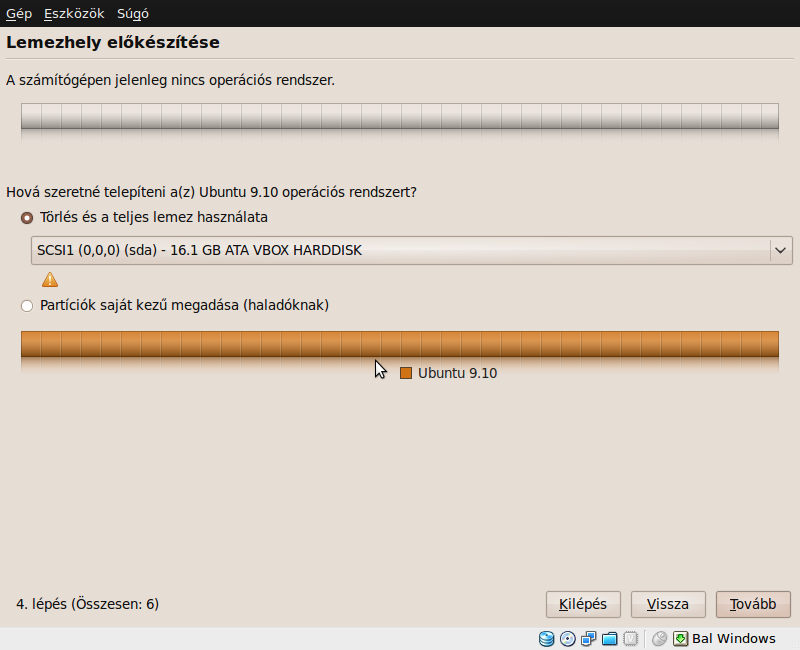
Ez a partícionáló felülete. A fenti (jelenleg szürke) sáv jelképezi a merevlemezünk. Ha van telepítve rá operációs rendszer, akkor ez színes és kiírja mi is az. Itt kiválaszthatjuk hogy töröljük a teljes merevlemezt és teljes egészére Ubuntut telepítünk, ezen belül is meg lehet adni hogy melyik HDD-ről van szó, ha több is van a gépben. Ezen kívül van lehetőség a partíciók kézzel való megadására. Én ezt jobban szeretem, ezt fogom most megmutatni.
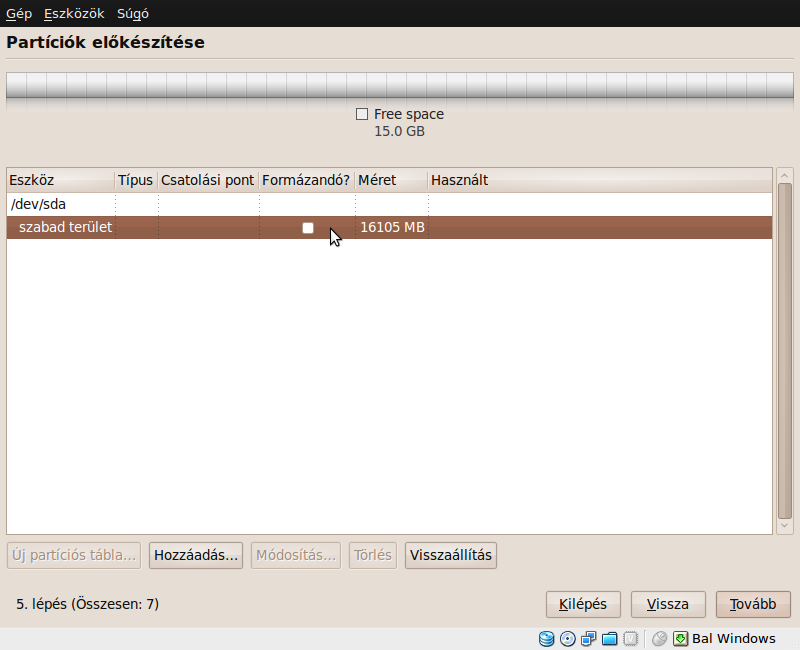
Válasszuk az "Új partíciós tábla..." menüt. Megabájtban megadja a rendszer a rendelkezésre álló helyet.
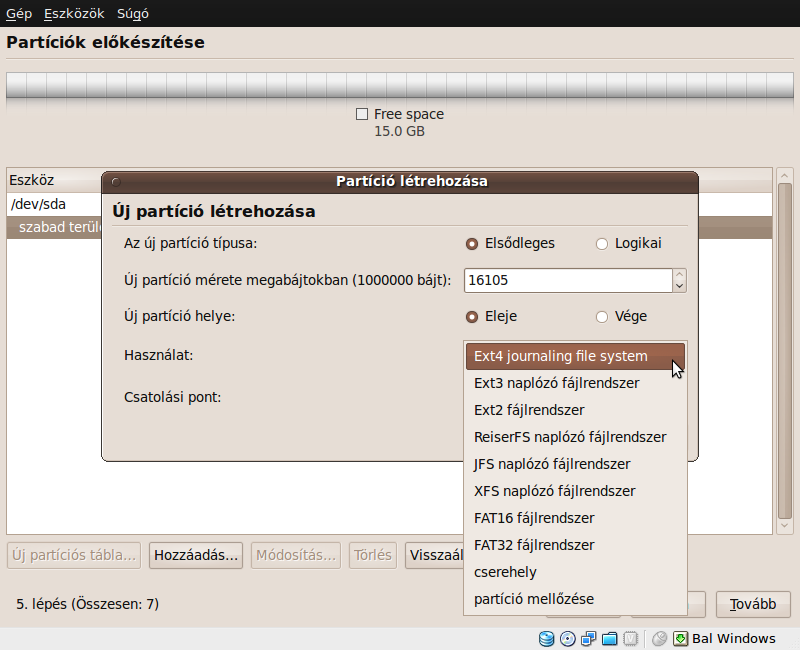
Válasszuk a hozzáadást. Felugrik egy ablak "Partíció létrehozása" néven. Itt megadhatjuk hogy elsődleges , vagy logikai partíció lesze, továbbá hogy a merevlemez elejére kerüljön-e. Kiválaszthatjuk a fájlrendszert, ezt mutatja a fentebb lévő kép. Naplózó fájlrendszerek vannak felsorolva, ezek arra jók, hogy esetleges hiba esetén kijavítják magukat. Az Ubuntu 9.10 alapból az ext4-et ajánlja. Ezek között biztonsági és sebességi különbségek is vannak. Nem naplózó fájlrendszer kettő van a felsorolásban, a FAT16 és a FAT32. Ezeket nem ajánlom. Továbbá van "cserehely", ez windows alatt lapozófájlként ismerhetjük meg. Eből megéri beállítani, általában a RAM-mal megegyező, vagy pedig annak a duplája ajánlott.
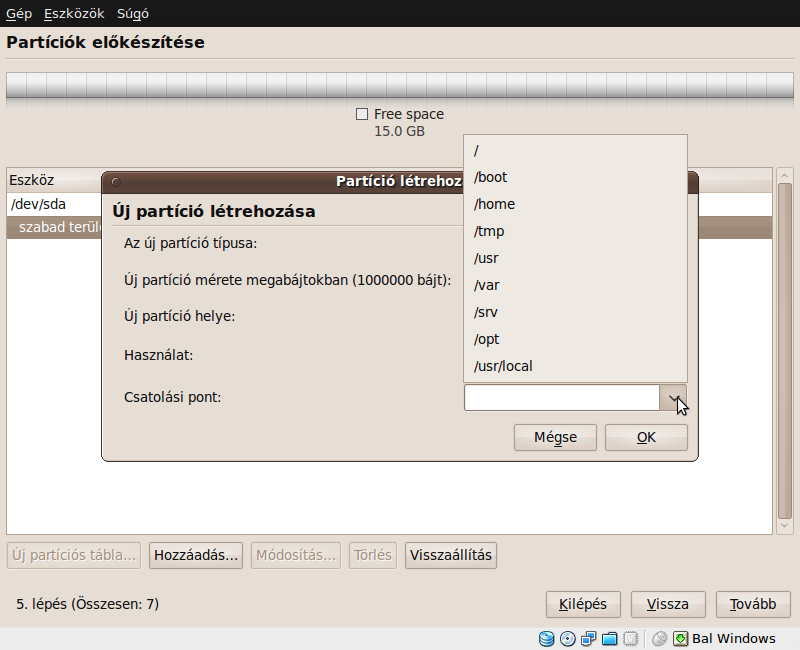
Következnek a csatolási potok, utánna leírom, én hogy csináltam, hogy kisegítselek titeket az erdőből, ahova beráncigáltalak :). A csatolási potok, akkor látjátok hogy van olyan hogy "/". Ez nekünk nagyon fontos, ez lesz maga a rendszer. Továbbá van olyan hogy "/home", ez pedig a lehasználók adatait tartalmazza. Nekünk most nem is lesz többre szügségünk.
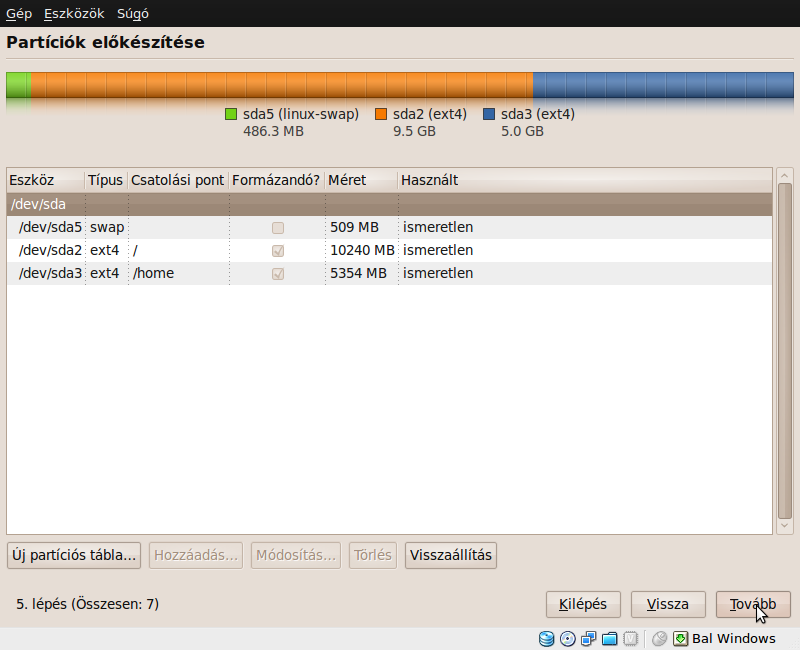
Itt van, én hogy osztottam föl. Nem kell aggódni, most leírok mindent, mit miért! A SWAP a cserehely, 256Mb RAM ot tartalmaz a virtuális gép, ennek a dupláját kapta. Ezt azért állítottam be, mert ha megtelik a RAM, akkor ide másolhatja a számítógép a ritkábban használt fájlokat, melyek egy működő folyamathoz tartonak. Csatolási pontja nincs. Ajánlatos a merevlmez elejére tenni, hogy ezzel i növeljük a sebességet. Következik a /, mivel ide települnek a programok, ezért 10 Gb-ot adtam ide, de ezt nem fogom kihasználni, erre a célra elég 8Gb-is. Ezt is megéri előlre rakni, hogy gyorsabban töltsön be a gép és hogy gyorsabban érjük el a programokat. Ext4-es fájlrendzeren hagytam. Majd végül a /home, ami ugye majd az a hely lesz, ahol adatainkat tároljuk. Ide mehet az öszes többi megmaradt hely, nem fontos hogy hol helyezkedik el. Persze egyszerűbb a teljes merevlemez felhasználása, de ha Windows-t is szeretnénk, akkor így kell megoldani, hogy egy lemezre kerüljenek.
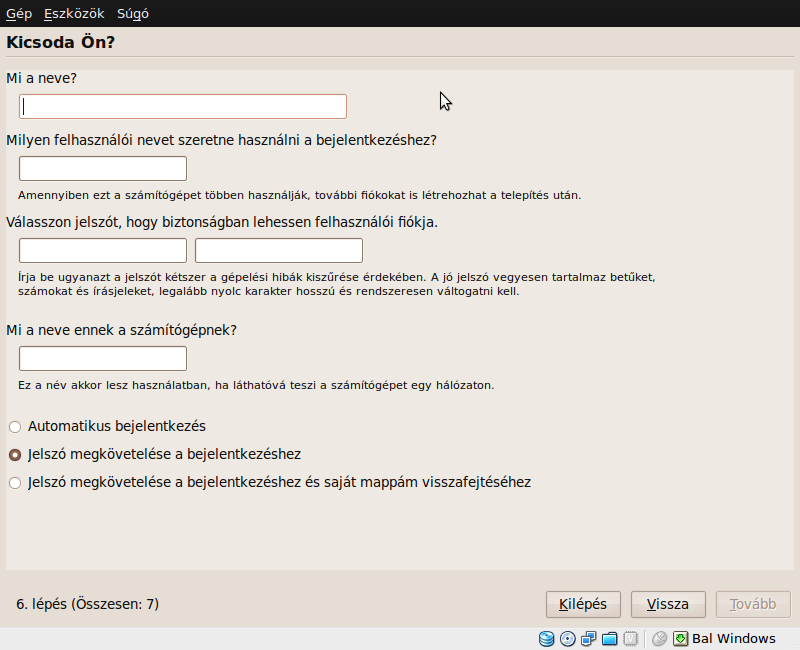
Most jön az, hogy "bemutatkozunk" a számítógépnek. Megadjuk a nevünk, a felhasználónevet, amit használni szeretnénk és a jelszót. Minden oda van írva, el van magyarázva mint eddig mindenhol. Lényegében véve ez az utolsó pont, a következő, 7. már csak kiírja az eddig megcsinált dolgokat és még szerkeszthetünk.
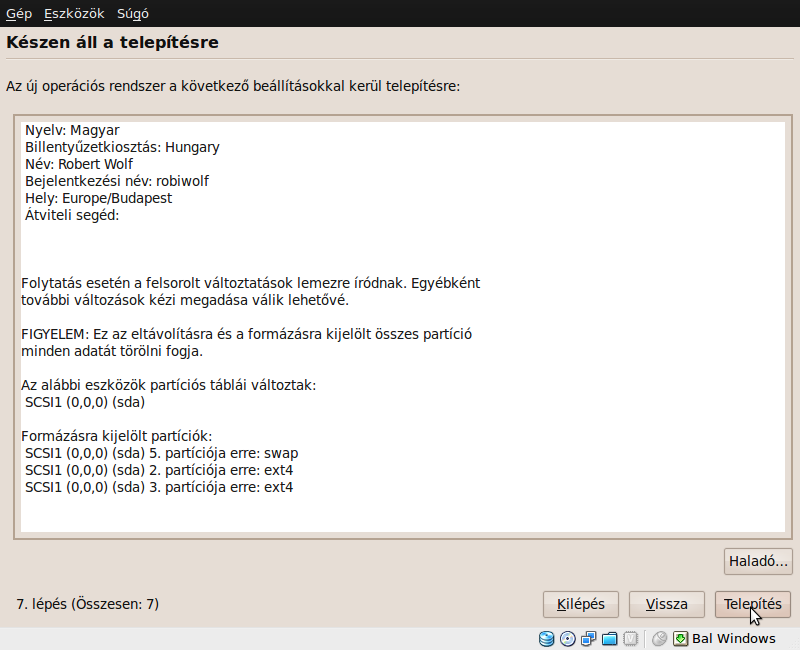
Itt is van, már csak meg kell nyomnunk a telepítés gombot és várni.
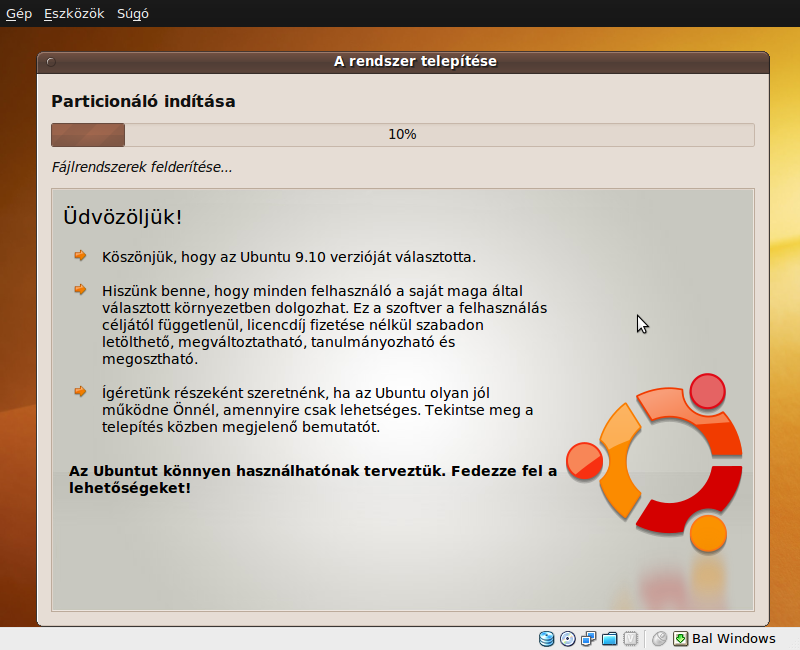
Egy 3 diából álló vetítés indul el, amelyen megköszönik hogyaz Ubuntut választottuk és hogy hol kaphatunk segítséget. De még van két dolog, amit el kell végezni.
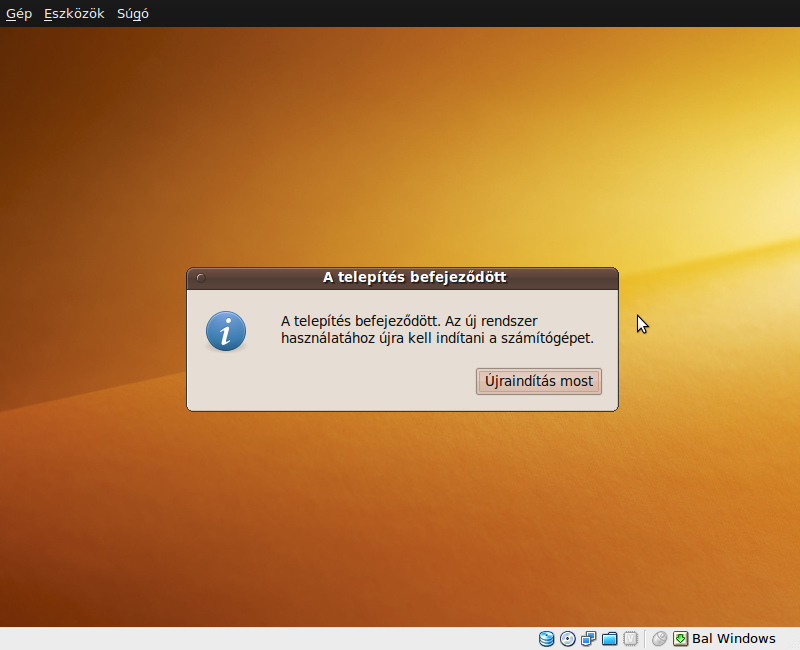
Itt az, hogy rányomunk az "Újraindítás most" gombra...
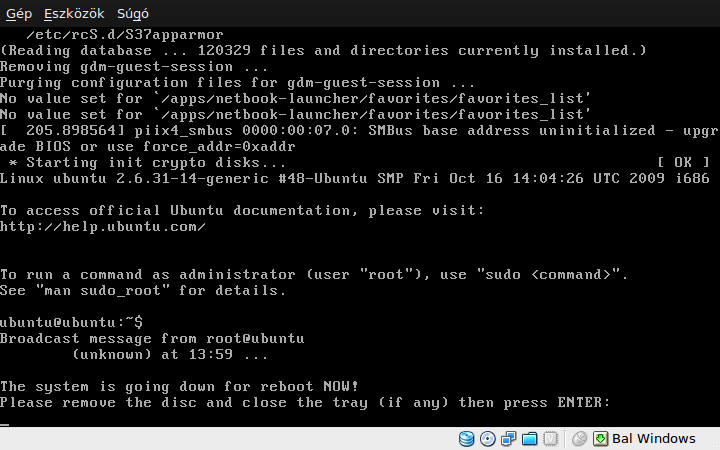
Itt pedig hogy kivesszük a lemezt és nyomunk utánna egy ENTER-t. Ez azt hiszem grafikusan jelenik meg... Az emulált masina 800x600-on fut. A övetkező képek a már feltelepített friss rendszer első indulását fogják megmutatni.
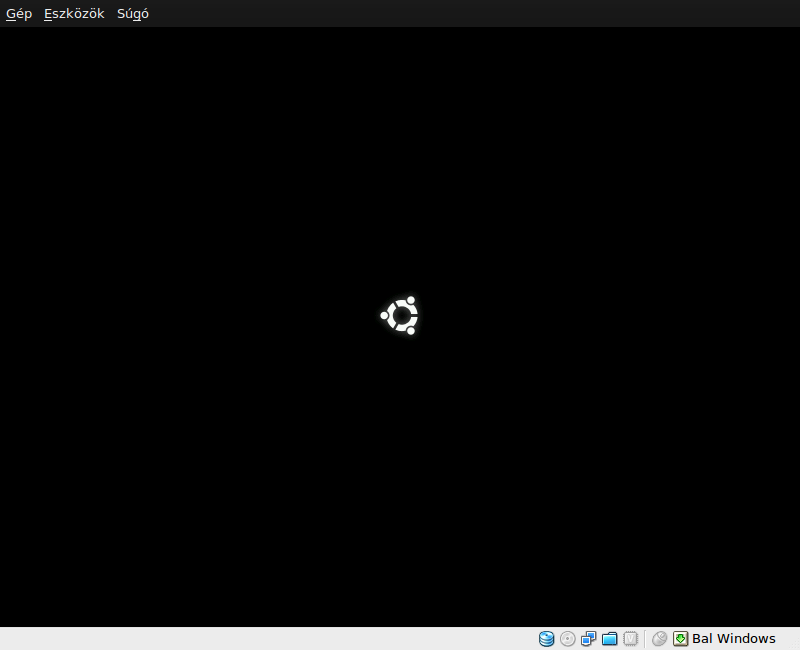
Ez az elő kép, ami megjelenik. Szolid és ezzel el is nyerte a teszésem rögtön...
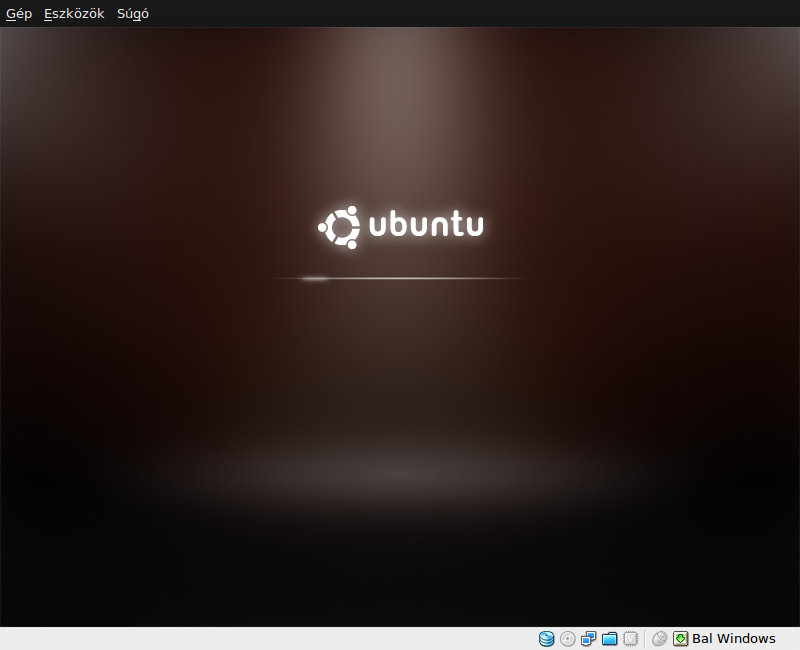
Így kezd el betölteni, mindenki tönse el, tetszik-e neki, én imádom ezt is.
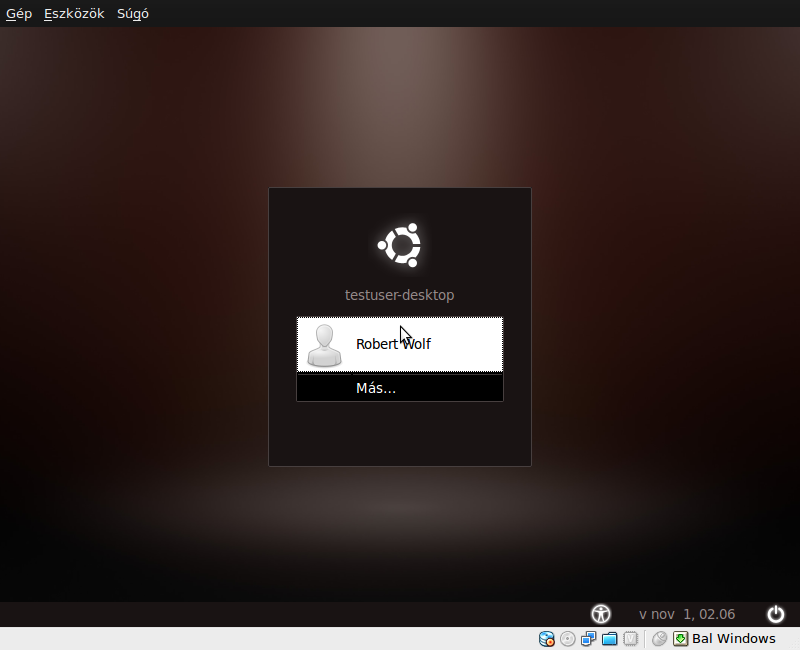
Ez pedig a bejelentkező felület. Egyszerűen csak kiválasztjuk a felhasználót, majd rákattintunk. De a bejelentkezést ki lehet kapcsolni, sőt telepítésnél is ki lehet választani, hogy ne kérjen jelszót a rendszer, csak lépjen be.

Ha rákattintunk a felhasználóra, menük jelennek meg lent. Nyelv, billenyűkiosztás és munkamenetek. Ha meggondoltuk magunk, akkor itt is kikapcsolhatjuk a számítógépet, nem kell belépni ezért. Végül az Ubuntu 9.10 betöltve:
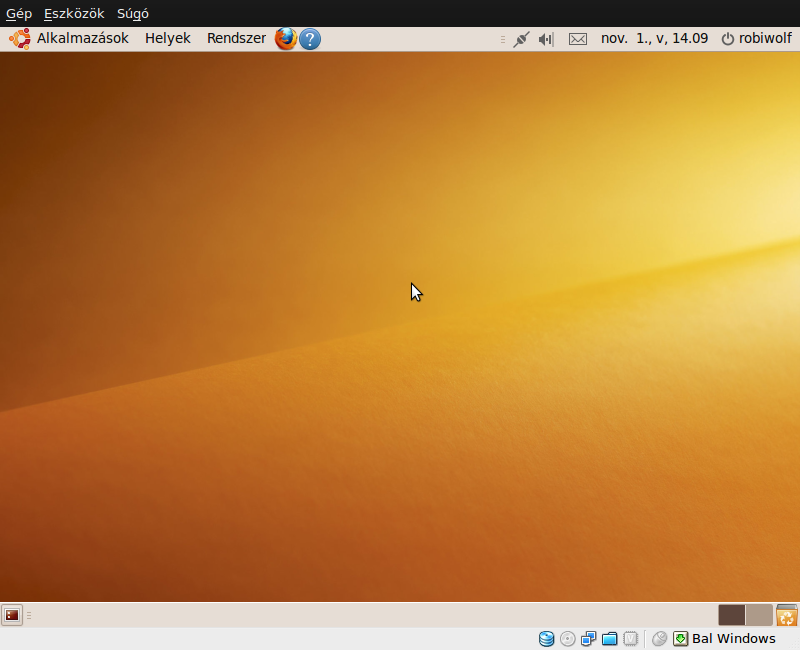
A következőkben ennek az asztalnak a személyreszabásával fogok foglalkozni és megosztom veletek hogyan szépíthettek ti is. Meg fogtok lepődni milyen egyszerű.

Ajánlott bejegyzések:
A bejegyzés trackback címe:
Kommentek:
A hozzászólások a vonatkozó jogszabályok értelmében felhasználói tartalomnak minősülnek, értük a szolgáltatás technikai üzemeltetője semmilyen felelősséget nem vállal, azokat nem ellenőrzi. Kifogás esetén forduljon a blog szerkesztőjéhez. Részletek a Felhasználási feltételekben és az adatvédelmi tájékoztatóban.
Trebit 2009.11.17. 23:07:58
Koszi
robiwolf 2009.11.18. 18:20:23
Trebit 2009.11.20. 14:24:36
A hanggal majd később foglalkozok.
köszi
robiwolf 2009.11.26. 17:40:16